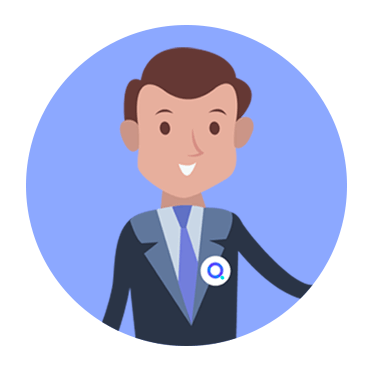Productos e inventario
En Qualus Manager puedes crear todos tus productos y manejar tu inventario de manera completa y automática. En esta guía te vamos a explicar todo lo que tienes que saber sobre el funcionamiento de los inventarios y el paso a paso para manejarlos en nuestra plataforma.
- 1. El funcionamiento general de los inventarios: Para entenderlo, vamos a explicar cada uno de los elementos que afectan los inventarios.
- a. Configuración>Productos: esta funcionalidad sirve para crear y editar los productos en el sistema. Aquí vas a indicar todas las características predeterminadas que quieres que estos tengan. Estas características son solo valores predeterminados y no afectan el resultado de tus explicaciones, gráficos o reportes.
- b. Configuración>Saldo>Inventarios: esta funcionalidad sirve para reemplazar el costo unitario y la cantidad del inventario existente en el lugar indicado. Se debe seleccionar el producto, el lugar, la cantidad y el costo unitario sin impuestos que se quiera reemplazar de cada producto.
IMPORTANTE:
Esta funcionalidad sirve para dos momentos:
Para definir el stock inicial cuando empiezas a utilizar tu cuenta.
Para editar el stock en algún momento en que necesites hacerlo.
- c. Registro de Ventas: al hacer un registro de ventas, se disminuye automáticamente la cantidad de productos vendidos en el lugar del inventario seleccionado. Al mismo tiempo, el sistema toma el costo unitario del Reporte de Inventarios y lo multiplica por la cantidad vendida de productos. De esta manera, se calcula el costo de ventas en el Reporte de Resultados.
- d. Registro de Compra de Mercadería: al hacer este registro, se incrementa automáticamente la cantidad de productos comprados en el lugar del inventario seleccionado. Al mismo tiempo, el sistema toma el costo de compra sin IGV y hace un promedio ponderado de los productos existentes para calcular el nuevo costo de venta que se ve en el Reporte de Inventarios.
- f. Registro de Adm. de Inventarios>Movimiento de Inventarios: al hacer este registro, se trasladan automáticamente los productos de un lugar del inventario a otro.
- g. Registro de Adm. de Inventarios>Consignaciones recibidas: al hacer este registro, se incrementa automáticamente la cantidad de productos en el lugar del inventario seleccionado. Al mismo tiempo, el sistema toma el costo unitario sin IGV y hace un promedio ponderado de los productos existentes para calcular el nuevo costo de venta que se ve en el Reporte de Inventarios.
- h. Registro de Gastos>Asignar gasto a un producto: al hacer este registro, se incrementará el costo unitario de los productos seleccionados en todo el inventario. El gasto incrementará todo el valor del inventario por producto, afectando así el nuevo costo de venta.
- i. Reporte de Inventarios (Vista General): en este reporte se muestra el resumen de todos los registros nombrados arriba. Se muestra el estado actual y de manera automática del inventario por lugar, tipo de ítem, familia o producto.
- j. Reporte de inventario (Vista Detallada): en este reporte se muestra por filas cada transacción que haya ocasionado algún cambio en los inventarios.
- k. Reporte de Margen por producto: En este reporte se muestra, por mes, el precio de venta promedio (sin impuestos) y el costo de venta promedio (sin impuestos) de los productos vendidos en el mes para que puedas saber la rentabilidad de venderlos.
- 2. Configuración inicial Ahora que ya conocemos todas las funcionalidades para afectar automáticamente el inventario, vamos a hacer la configuración inicial necesaria para empezar a controlar el nuestro en el sistema.
- a. Define si quieres trabajar con o sin modelos. Puedes activar la vista con modelos en la configuración de tu cuenta (Información General>Activar Funcionalidades Avanzadas de Ventas). Esto te va a permitir agregar modelos a los productos que tienes creados para poder controlarlos con más detalle. Si es que ya tienes productos creados y activas los modelos, cada producto se creará con un modelo predeterminado.
Se recomienda usar modelos a empresas que tienen muchos productos en stock y tienen diferentes versiones de un mismo producto. Por ejemplo, podría crearse un producto llamado “Jean” y tener los modelos “S”, “M”, “L” y “XL”. Hacer esto puede ayudar a buscar los productos más rápidamente. Por otro lado, si no cuentas con muchos productos, una opción más sencilla es mantener la cuenta sin modelos. - b. Crea tus productos. Una vez definido esto, debes crear los productos que quieres utilizar en el sistema, en la sección Configuración>Productos. Puedes crear muchos productos al mismo tiempo usando nuestra plantilla de Excel o uno por uno apretando el botón “Agregar Producto”. De cualquier manera, para crear un producto debes llenar al menos los campos que tienen asterisco rojo.
Para saber como llenar los campos correctamente, te recomendamos darle click a “Agregar producto” y pasar el mouse por encima de los conceptos. Ahí encontrarás una explicación de cada celda. De la misma manera, si quieres subir muchos productos al mismo tiempo con nuestra plantilla de Excel, abre la hoja que dice “Explicaciones” en el mismo archivo. Ahí encontrarás los valores que debes poner en cada columna del Excel. También puedes encontrar archivos de ejemplo para guiarte más fácilmente.
IMPORTANTE:
Al crear los productos, estos estarán listos para ser usados en el sistema. Es decir, de aquí en adelante podrás crear: su stock inicial, venderlos, comprarlos, producirlos, etc. Estas acciones son las que actualizarán las explicaciones, gráficos y reportes de tu cuenta. Crear o editar los productos en esta sección no cambia los resultados reales del negocio.
- c. Agrega el stock inicial de tus productos. Ahora que ya tienes los productos con los que quieres trabajar, es momento de agregar el stock real que estos tienen. Para eso, dirígete a Configuración>Saldo>Inventario. En esta sección vas a subir la cantidad real, costo unitario sin impuestos y lugar de cada producto que tienes hoy en el inventario. ¡No es necesario poner los productos que tienen stock 0!
Para subir el stock real inicial, puedes usar las celdas que se encuentran en esa sección o usar nuestra plantilla de Excel. En cualquier caso, la información que debes especificar es la misma. Si quieres usar la plantilla de Excel, asegúrate de revisar la hoja de “Explicaciones” que está en el mismo archivo para saber como llenar los campos bien. Fijate, además, que también hay archivos de ejemplo para guiarte más fácilmente.
- a. Define si quieres trabajar con o sin modelos. Puedes activar la vista con modelos en la configuración de tu cuenta (Información General>Activar Funcionalidades Avanzadas de Ventas). Esto te va a permitir agregar modelos a los productos que tienes creados para poder controlarlos con más detalle. Si es que ya tienes productos creados y activas los modelos, cada producto se creará con un modelo predeterminado.
- 3. ¡Ya estás listo para registrar tus transacciones! De aquí en adelante, ya estás listo para registrar todas tus transacciones. Empieza a vender, comprar mercadería, producir, etc. Cada transacción que hagas actualizará el inventario automáticamente como explicamos en la primera sección de este artículo.
Otro dato importante, es que la sección de Configuración>Saldo>Inventario explicada en la sección C también sirve para editar tu saldo real. Basta con ingresar los valores reales y actuales que tienes, y esta función reemplazará lo que aparece en en tu reporte de inventarios.Sigue estos pasos y vas a tener el control de tus stocks al mínimo detalle. Recuerda que en cada transacción registrada debes indicar el lugar de donde sale o hacia donde entra el producto. Esto te va a asegurar saber exactamente dónde está cada cosa. Además, el sistema te dará un aviso para impedir que vendas mercadería que no tienes.